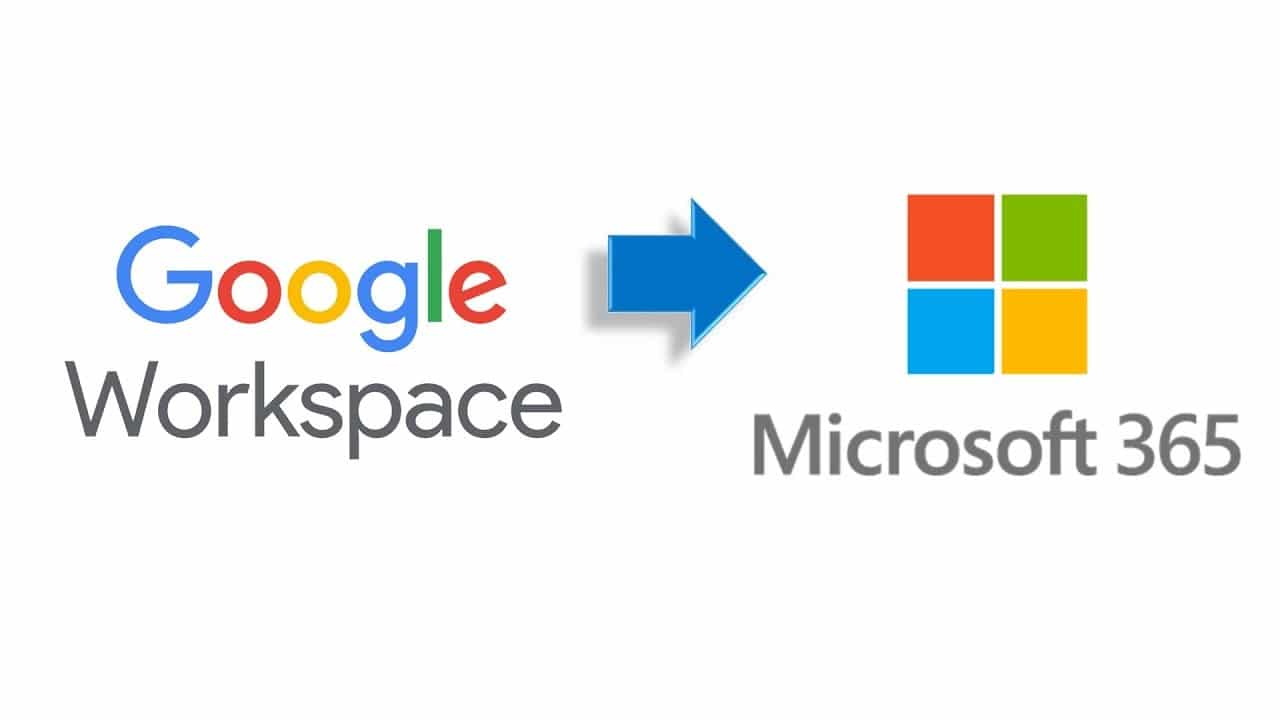Google Workspace (G Suite) and Microsoft 365 (Office 365) are both cloud-based application suites. Both services have their own advantages and disadvantages. Users often switch between them to improve work efficiency and management level. When Google Workspace users migrate to Office 365, Google Workspace contacts and other mailbox data must be moved to Office 365. In this type of migration program, moving contacts is an important stage.
Therefore, here we will use the appropriate technology to help you migrate your Google Workspace address book to Office 365.
Ways to migrate Google Workspace contacts to Office 365
Users can move Google Workspace address book to Office 365 via simple methods (like O365 and Google’s import / export features and third-party tools). You can also use the indirect method which requires using Outlook. We will skip this unconventional approach and focus on direct strategies only.
Manual method to move Google Workspace contacts to Office 365
The manual method is divided into two parts:
- Export contacts from Google Workspace
- Import contacts into Office 365
We will export contacts from Google Workspace via the built-in function. Then, you can import the generated CSV file into the Office 365 contacts app.
Part A: Exporting Google Workspace Contacts
If you’re already using Google Workspace, do the following:
- Open Google Workspace contacts – https://contacts.google.com/
- The contact list will show you contact details like names, email IDs, etc.
- Select the contacts you want to export to Office 365. If you want to move everything, you don’t need to select.
- Click the Export function from the left-hand panel.
- Set the export format to Outlook CSV and click on Export
Once the export process is complete, you’ll have a CSV file that you can import into the Office 365 app later.
Part B: Import Contacts into Office 365
You already have a CSV file. Now it’s time to import it into O365 account.
- Open Office 365 Outlook Web Access.
- Go to Contacts or People.
- Click Import on the toolbar.
- Browse and select the CSV file and import it.
After the process is completed successfully, all G Suite contacts will be migrated to Office 365.
Drawbacks:
You can only transfer contacts from one account at a time.
To move contacts from multiple accounts in the Google Workspace domain to the corresponding O365 account, the next method is recommended.
Migrate Google Workspace contacts to Office 365 (multiple accounts at the same time)
To transfer Google contacts to Office 365 with multiple user accounts at the same time, a third-party tool is required. You can make use of this tried and trusted tool to migrate Google Workspace to Office 365 for this situation.
It supports the migration of emails, contacts, calendars and documents to Google. However, you can also choose to migrate contacts only and avoid other data. It all depends on your needs. The date range filter can also be used to filter out unnecessary data and migrate only the necessary G Suite contacts to Office 365.
How does it work:
- Select G Suite and Office 365 as the “source” and “destination” respectively.
- Scroll down and make sure you select “Contacts” for contact migration.
- Enter the Google Workspace administrator email ID, application ID and check permissions.
- Then, enter the O365 admin ID, service account and p12 file and check the permissions.
- Next, provide a list of user accounts to extract the corresponding destination contacts and addresses.
- Click the Start button to start the migration process.
Once the process is complete, you can browse the generated report. All contacts will appear in the Office 365 user account.
In conclusion
Migrating from Google Workspace to Office 365 is not uncommon. People switching between these two cloud suite vendors need to transfer connections with other projects. To do this, they can follow the manual method provided to migrate Google Workspace contacts to Office 365 for a single account. Although third party tools can be used to move contacts from multiple Google accounts at the same time.